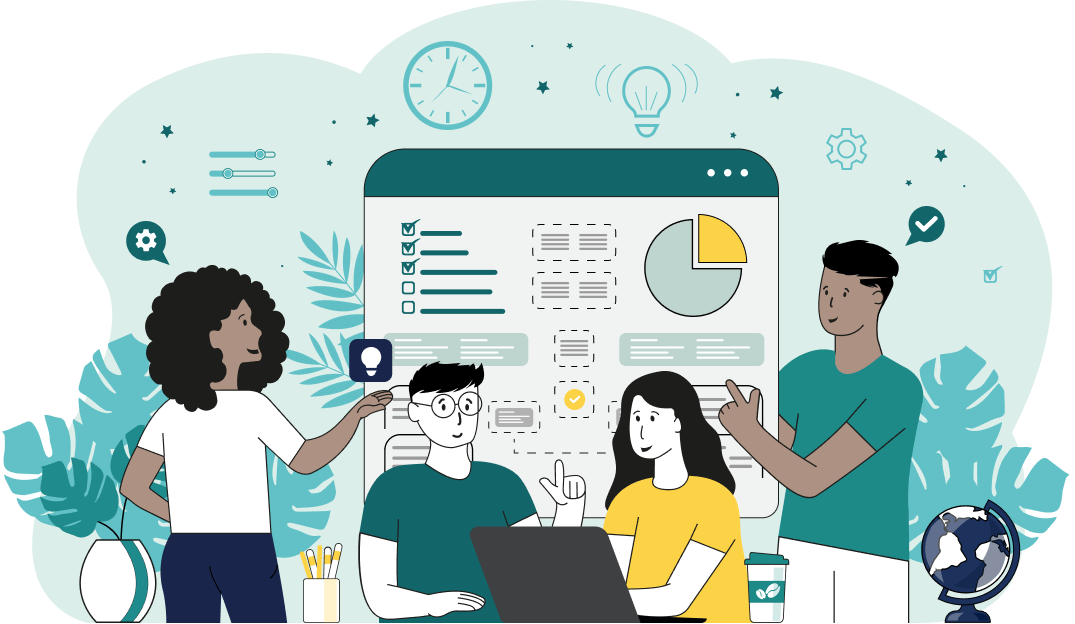World's simplest online Portable Network Graphics image analyzer. Just import your PNG image in the editor on the left and you'll instantly get detailed information about its size, dimensions, colors, and pixels on the right. Free, quick, and very powerful. Import a PNG – get its info. Created with love by team Browserling.
World's simplest online Portable Network Graphics image analyzer. Just import your PNG image in the editor on the left and you'll instantly get detailed information about its size, dimensions, colors, and pixels on the right. Free, quick, and very powerful. Import a PNG – get its info. Created with love by team Browserling.
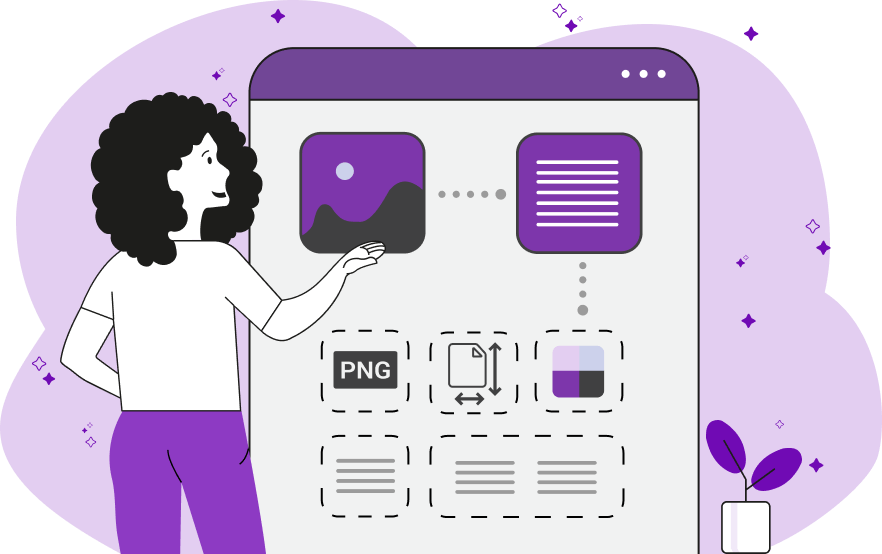
This browser-based tool performs a comprehensive analysis of PNG images and delves into their low-level details, such as pixel composition, alpha channel information, meta information, and color palette. The program takes any PNG file as the input and returns its details in the text format. You can select which PNG data to analyze via several checkboxes in the options. The first checkbox, called "Basic Information", shows the basic details of the PNG. It prints how many bytes, kilobytes, or megabytes the PNG weighs, its width and height in pixels, aspect ratio, and file format (useful for verifying if the given image is really a PNG). The second checkbox, called "Pixel Composition", prints the information about the pixels that are used in the PNG. It counts how many transparent, semi-transparent, and opaque pixels are in the PNG, as well as their percentage values. The third checkbox, called "Pixel Count", is responsible for counting the number of pixels in the PNG. It displays the total number of all pixels, the number of unique pixels, the number of grayscale and colorful pixels, as well as their percentage values. The next checkbox, called "Show Popular Colors", generates a list of the most popular pixel colors of the PNG. It iterates through all the pixels in the image, counts the number of pixels for each shade, and outputs their colors from the most frequently used to the least used. You can specify how many popular pixel colors to display, as well as choose the color format (Hex, RGB, RGBA, HSL, HSV, HSI, LAB, LCH, or HCL), and print their popularity percentage. The next checkbox, called "Show average Colors", shows the average color tones used in the PNG. It combines similar shades into groups and finds the closest color name in the HTML and CSS color names table for each group. All colors in the average color palette have regular English color names, for example, Aqua, Bisque, Cornsilk, Fuchsia, HoneyDew, Linen, and RosyBrown. The number of average colors and the percentage of their use can also be customized in the same block of options. The last checkbox, called "Show Quantized Colors" finds the quantized colors in the PNG. These shades are obtained by quantizing the PNG with a limited number of colors. For example, if you set the number of colors to three, the tool will redraw the PNG with only the three most dominant shades, and it will output these three color names to the screen. If you want to see how a quantized PNG looks, you can use the Quantize PNG tool. Png-abulous!
This browser-based tool performs a comprehensive analysis of PNG images and delves into their low-level details, such as pixel composition, alpha channel information, meta information, and color palette. The program takes any PNG file as the input and returns its details in the text format. You can select which PNG data to analyze via several checkboxes in the options. The first checkbox, called "Basic Information", shows the basic details of the PNG. It prints how many bytes, kilobytes, or megabytes the PNG weighs, its width and height in pixels, aspect ratio, and file format (useful for verifying if the given image is really a PNG). The second checkbox, called "Pixel Composition", prints the information about the pixels that are used in the PNG. It counts how many transparent, semi-transparent, and opaque pixels are in the PNG, as well as their percentage values. The third checkbox, called "Pixel Count", is responsible for counting the number of pixels in the PNG. It displays the total number of all pixels, the number of unique pixels, the number of grayscale and colorful pixels, as well as their percentage values. The next checkbox, called "Show Popular Colors", generates a list of the most popular pixel colors of the PNG. It iterates through all the pixels in the image, counts the number of pixels for each shade, and outputs their colors from the most frequently used to the least used. You can specify how many popular pixel colors to display, as well as choose the color format (Hex, RGB, RGBA, HSL, HSV, HSI, LAB, LCH, or HCL), and print their popularity percentage. The next checkbox, called "Show average Colors", shows the average color tones used in the PNG. It combines similar shades into groups and finds the closest color name in the HTML and CSS color names table for each group. All colors in the average color palette have regular English color names, for example, Aqua, Bisque, Cornsilk, Fuchsia, HoneyDew, Linen, and RosyBrown. The number of average colors and the percentage of their use can also be customized in the same block of options. The last checkbox, called "Show Quantized Colors" finds the quantized colors in the PNG. These shades are obtained by quantizing the PNG with a limited number of colors. For example, if you set the number of colors to three, the tool will redraw the PNG with only the three most dominant shades, and it will output these three color names to the screen. If you want to see how a quantized PNG looks, you can use the Quantize PNG tool. Png-abulous!
In this example, we upload a PNG file of a tropical hut and obtain the basic information about it. By activating the first checkbox in the options, we find that the PNG's file size is 148,698 bytes (145.21kb). Its dimensions are 600 by 420 pixels and the aspect ratio is 10:7. Additionally, it confirms that the image format is "png". (Source: Pexels.)
In this example, we investigate the pixel composition of a PNG of a ripe pomegranate. We display two sets of information: aggregate pixel properties and the count of different pixels. As the PNG has a transparent background, the program indicates that the PNG consists of 72.3% transparent pixels, 1.68% semi-transparent pixels (around the edges of the pomegranate), and 26.02% opaque pixels. Furthermore, we find that the entire image contains 250,000 pixels, with 256 pixels (0.1% of the total) having unique colors, 180,744 pixels (72.3%) being grayscale, and only 69,256 pixels (27.7%) showing color. (Source: Pexels.)
In this example, we use all available color palette options to explore the colors of a PNG. For each color palette, we print the top 5 colors: top 5 pixel colors, top 5 average colors, and top 5 quantized colors. As you can see, the top 5 pixel colors make up less than 10% of the PNG, which means that the PNG is rich in a variety of shades. The average colors tell us that the most popular shades in the image are SteelBlue (15.45%), DimGray (10.79%), LightSlateGray (9.6%), DarkSlateBlue (7.8%), and Brown (6.35%). And the quantized colors tell us that the entire image can be recreated with these 5 color tones: #386d9e, #8d3b49, #8aacc7, #b6887c, #332331. (Source: Pexels.)
Edit a PNG in your browser.
Compare two or more PNG images.
Convert a PNG image to an AV1 image (AVIF).
Convert an AV1 image (AVIF) to a PNG image.
Convert a PNG image to a High Efficiency Image File (HEIF).
Convert a Hide Efficiency Image File (HEIF) to a PNG image.
Convert a PNG image to an ICO icon.
Convert a PNG image to a TIFF image.
Convert a TIFF image to a PNG image.
Convert a PNG image to a PIK image.
Convert a PIK image to a PNG image.
Convert a PNG image to a PPM image.
Convert a PPM image to a PNG image.
Convert a PNG image to a BPG image.
Convert a BPG image to a PNG image.
Convert a PNG image to a FLIF image.
Convert a FLIF image to a PNG image.
Convert a PNG image to a Paint.net file.
Convert a Paint.net file to a PNG image.
Convert a PNG image to a Photoshop file.
Convert a Photoshop file to a PNG image.
Convert a PNG image to an SVG image.
Convert a PNG image to an PDF document.
Convert a PDF document to a PNG image (or multiple images).
Convert a PNG image to an EPS file.
Convert an EPS file to a PNG image (or multiple images).
Convert a PNG image to a JFIF image.
Convert a JFIF image to a PNG image.
Convert a PNG image to raw RGB values.
Convert RGB values to a PNG image.
Convert a PNG image to raw BGR values.
Convert BGR values to a PNG image.
Convert a PNG image to raw RGBA values.
Convert RGBA values to a PNG image.
Convert a PNG image to raw BGRA values.
Convert BGRA values to a PNG image.
Convert multiple PNGs to a GIF animation.
Convert an APNG animation to a GIF image.
Convert a GIF animation to an APNG image.
Convert an APNG image to a Webp image.
Convert a Webp image to an APNG image.
Convert an APNG image to an MP4 video.
Convert an MP4 video to an APNG image.
Convert an APNG image to an AVI video.
Convert an AVI video to an APNG image.
Convert an APNG image to a WMV video.
Convert an WMV video to an APNG image.
Extract all frames from an APNG image.
Play a PNG animation (APNG) frame by frame.
Change the playback speed of an animated PNG (APNG).
Change how many times an animated PNG loops.
Reverse the order of frames in an animated PNG (APNG).
Created animated PNGs (APNGs) from input images.
Check if the given PNG file is an animated PNG file (APNG).
Create a sprite sheet from all animated PNG (APNG) frames.
Create an animated PNG (APNG) from a sprite sheet.
Create Excel art from a PNG image.
Randomly distort data in a PNG file to make a glitched PNG.
Find all grayscale pixels in a PNG (grayscale mask).
Find all color pixels in a PNG (color mask).
Invert the alpha channel values in a PNG.
Break a PNG image into multiple pieces.
Generate a slideshow animation from multiple PNGs.
Generate a mosaic wall from multiple PNGs.
Convert a PNG into a hexagonal grid of pixels.
Convert a PNG into a triangular grid of pixels.
Create a Voronoi diagram from a PNG image.
Darken PNG corners compared to its center.
Create multiple reflections of a PNG.
Apply a Bayer filter on a PNG.
Make a PNG look like it was taken via night vision goggles.
Make a PNG look like it's spherical.
Run a PNG through the Mobius Transform.
Convert between RGB, CMYK, HSV, and HSL color spaces.
Convert between 8-bit, 16-bit, 24-bit, and 32-bit PNG depths.
Remove dithering from a PNG image.
Convert a PNG to an ASCII art image.
Convert ASCII art to a PNG image.
Convert a PNG to an ANSI art image.
Convert ANSI art to a PNG image.
Convert a PNG to a Braille art image.
Convert Braille art to a PNG image.
Create a PNG image from the given bytes.
Convert a PNG image to bytes.
Increase the quality of a PNG image.
Extract a 2d slice from a PNG.
Create a PNG that contains all possible RGB colors.
Find all textual information in a PNG image and extract it.
Given any 2D PNG, add 3rd dimension to it.
Quickly erase text (labels, captions) from a PNG.
Quickly delete a watermark from a PNG.
Salvage a PNG that has bad bytes in it and doesn't open.
Conceal a secret message in a PNG image.
Update meta data of a PNG file.
Delete meta data from a PNG picture.
Check if the given file is a valid PNG without errors.
Subscribe to our updates. We'll let you know when we release new tools, features, and organize online workshops.
Enter your email here
We're Browserling — a friendly and fun cross-browser testing company powered by alien technology. At Browserling we love to make people's lives easier, so we created this collection of online PNG tools. We created the simplest possible user interface for our tools and they are now used by millions of users every month. Behind the scenes, our online PNG tools are actually powered by our web developer tools that we created over the last couple of years. Check them out!