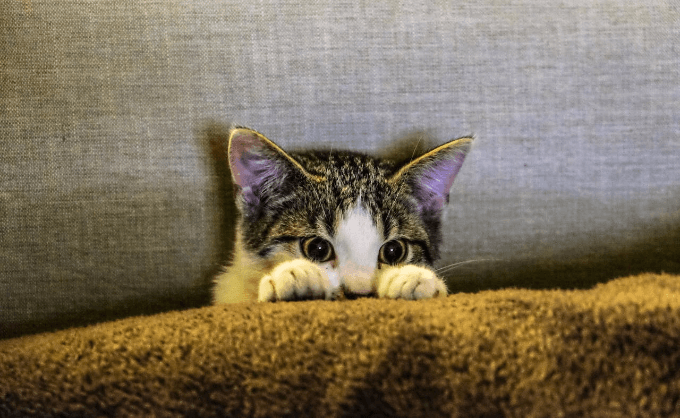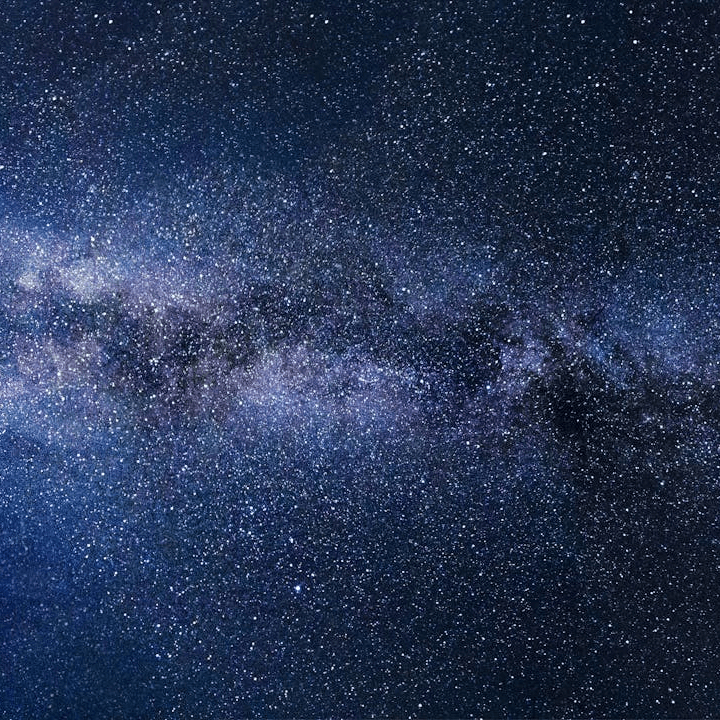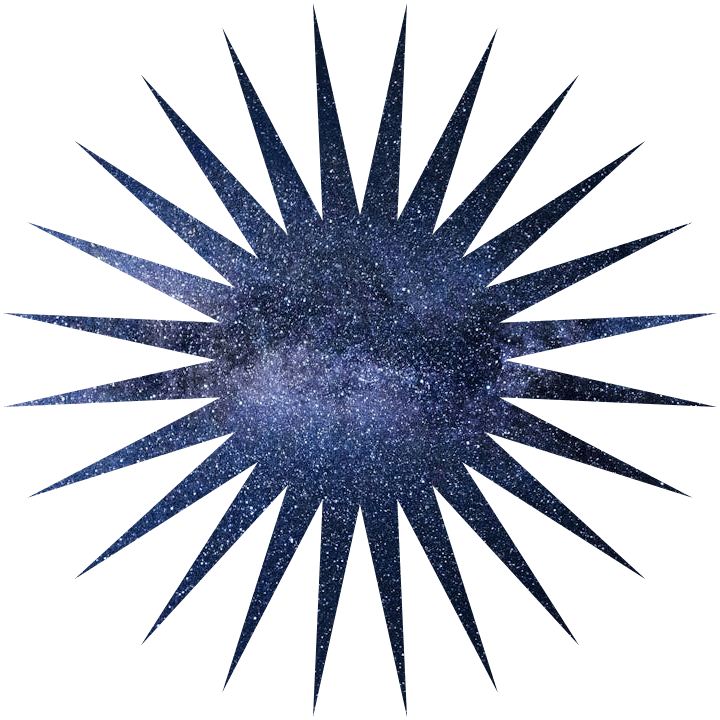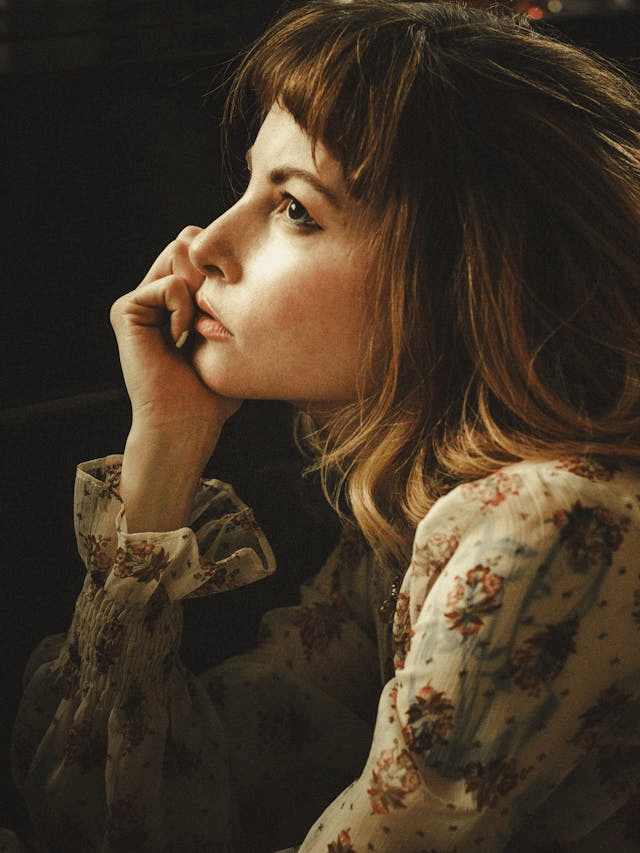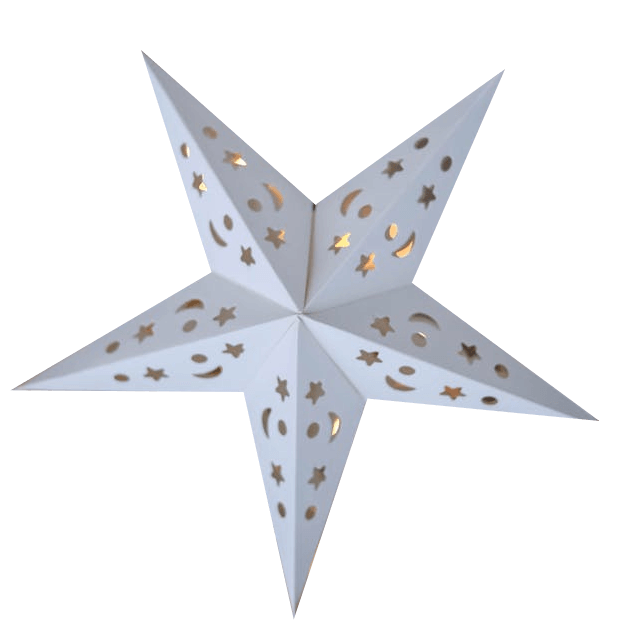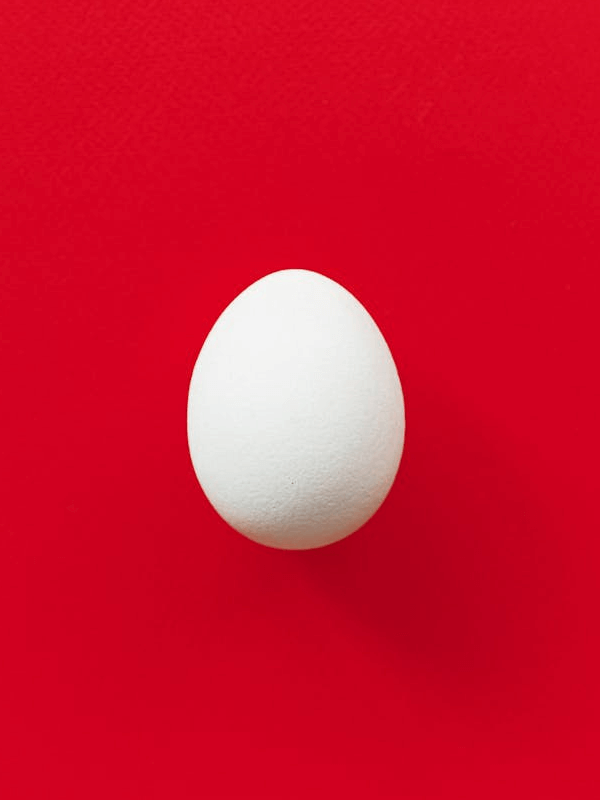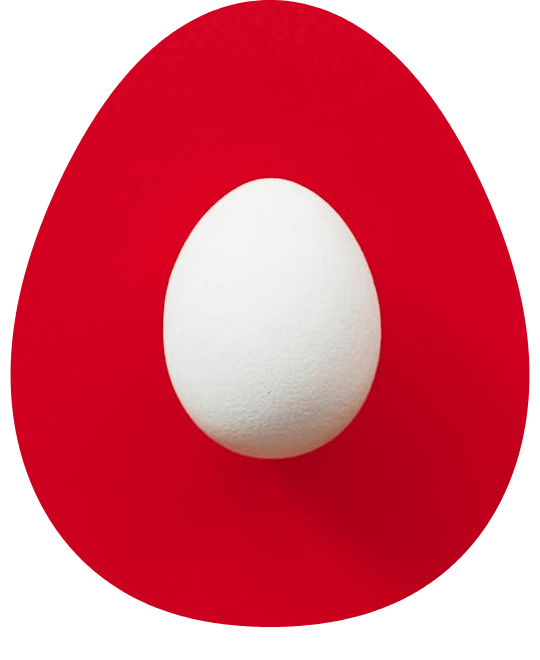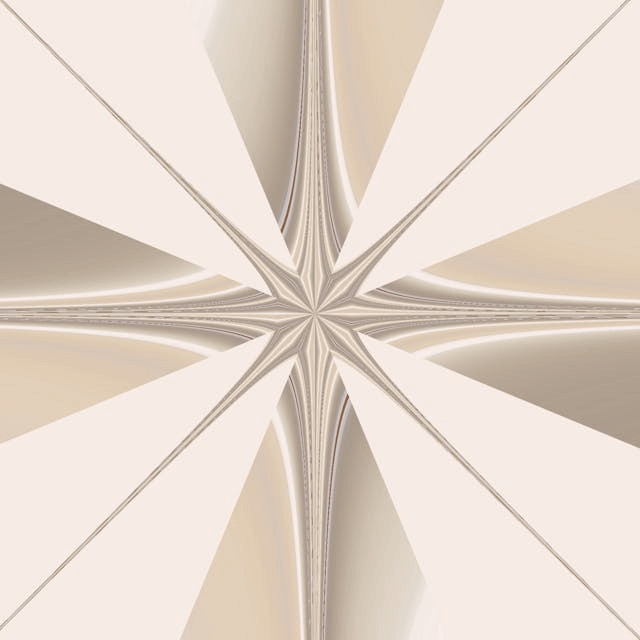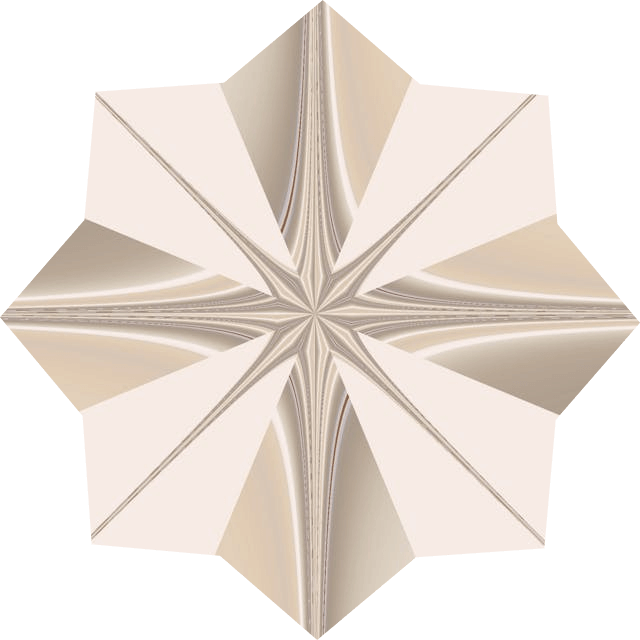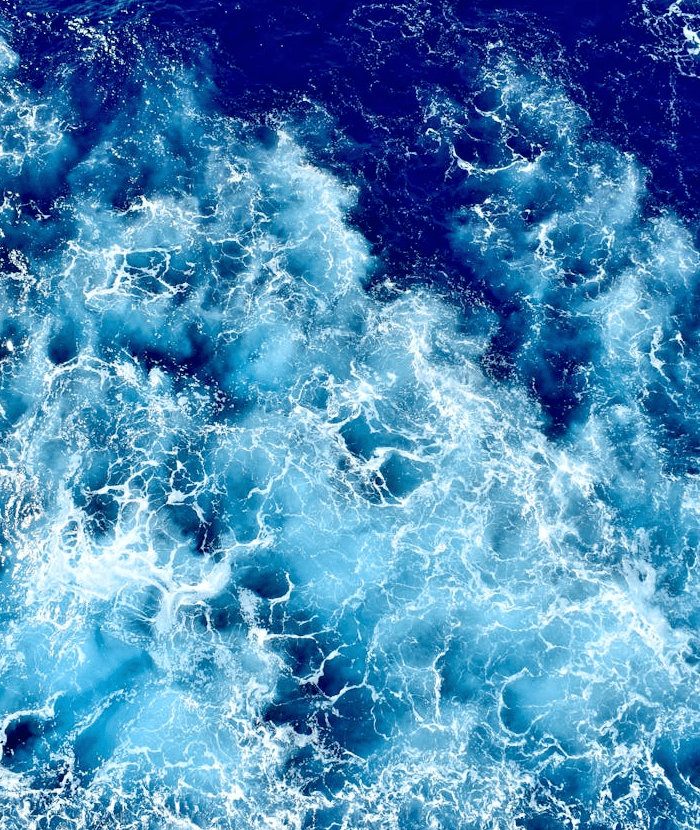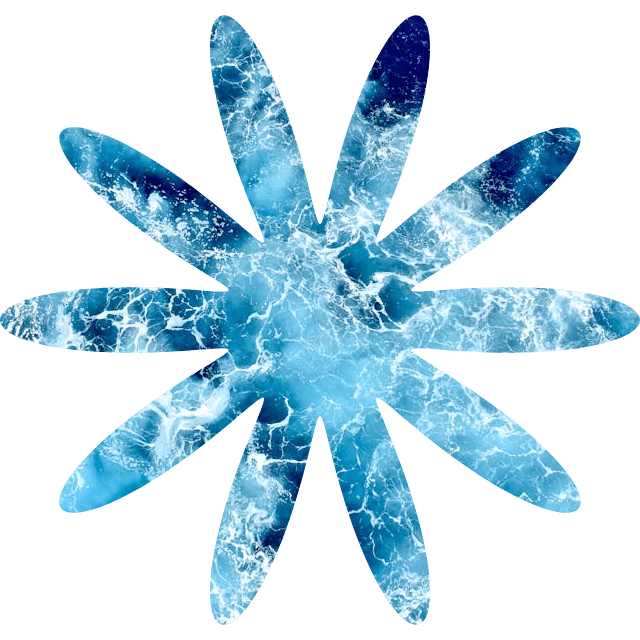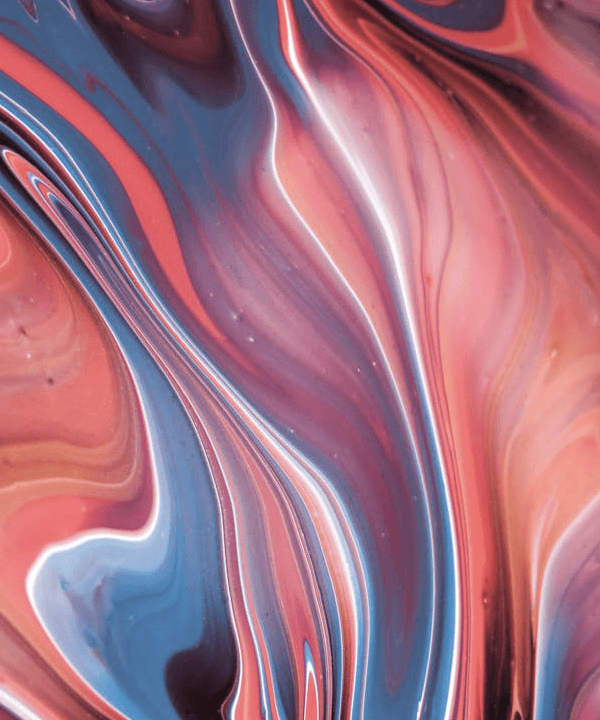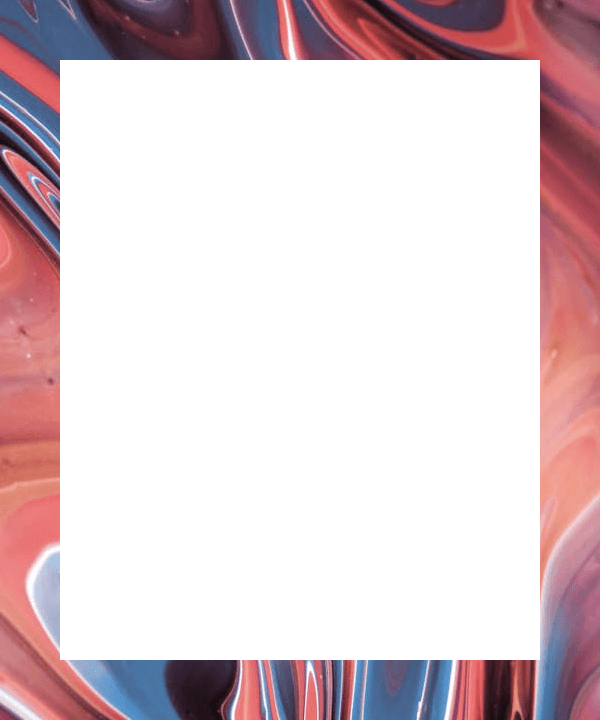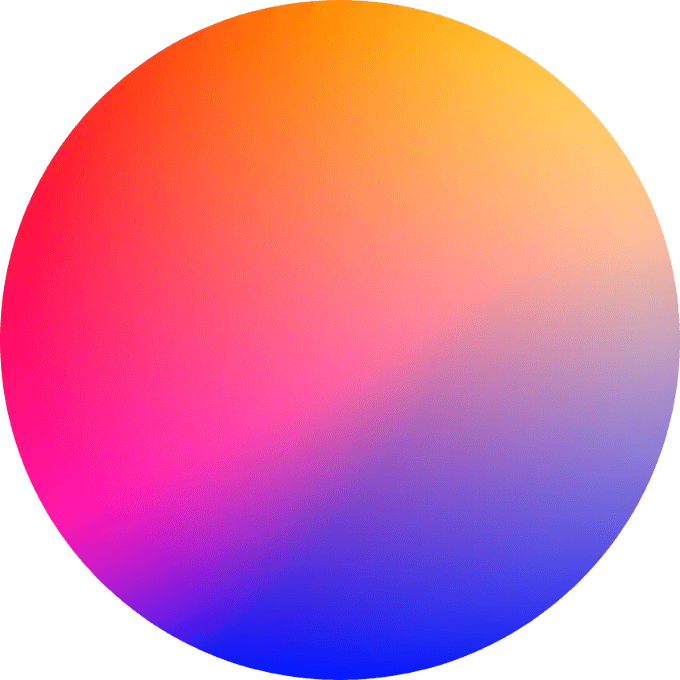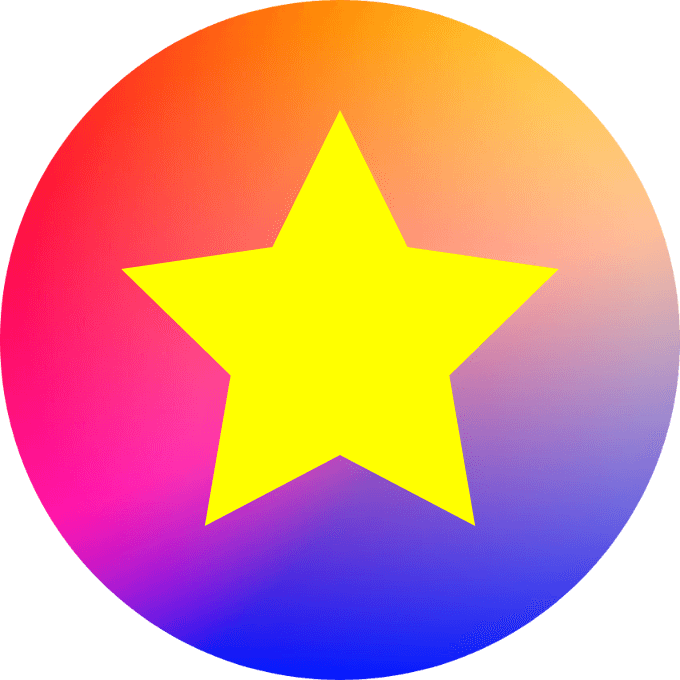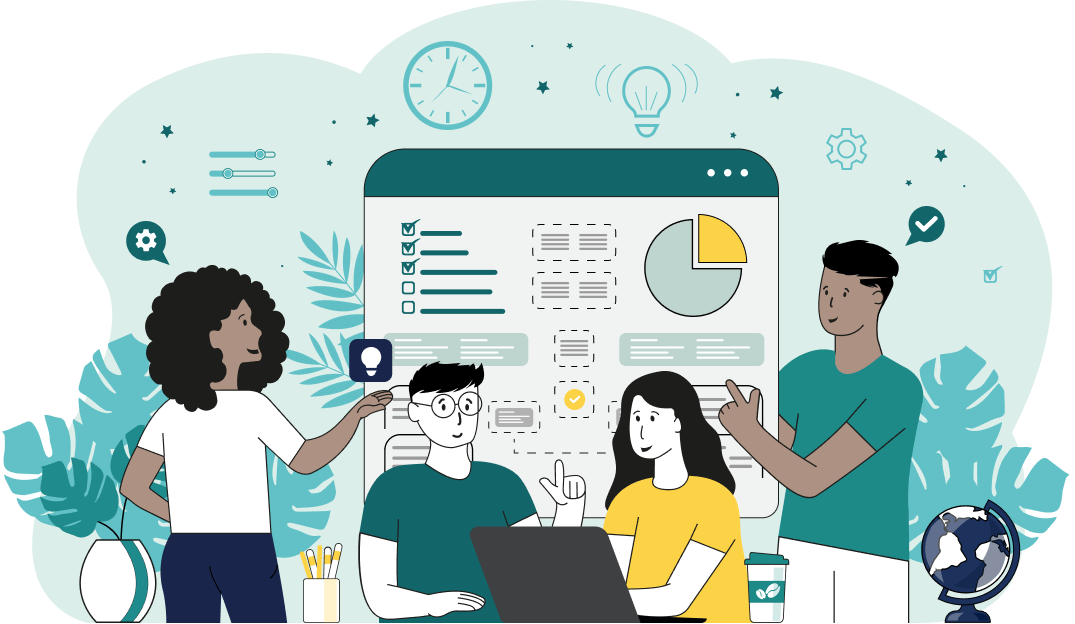World's simplest online Portable Network Graphics (PNG) image cutter. Just import your PNG image in the editor on the left, select the cut area and shape in the options, and you'll instantly get a cut PNG on the right. The cut shape can be a rectangle, circle, star, or wave-like. Free, quick, and very powerful. Created with love by team Browserling.
World's simplest online Portable Network Graphics (PNG) image cutter. Just import your PNG image in the editor on the left, select the cut area and shape in the options, and you'll instantly get a cut PNG on the right. The cut shape can be a rectangle, circle, star, or wave-like. Free, quick, and very powerful. Created with love by team Browserling.
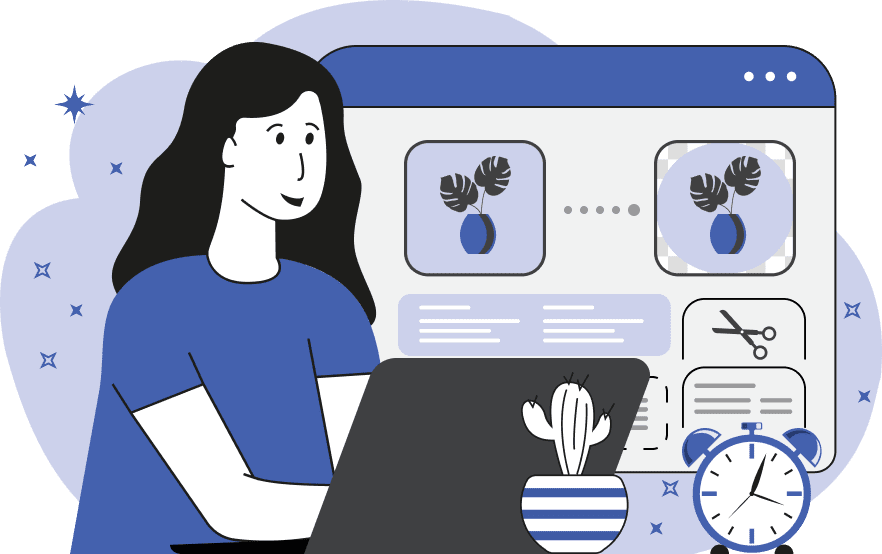
This browser-based utility allows you to cut out a specific fragment from a PNG image. It creates a new PNG from the original image and only keeps the particular object or elements that you selected. You can adjust the cutting area using interactive draggers in the preview editor or in the options (for pixel-perfect cutting). If you're using interactive draggers, then you can move and resize the cutting area with your mouse and instantly see the result in the output window. If you're using the options, you can set the horizontal offset of the cut (X coordinate), the vertical offset of the cut (Y coordinate), and the width and height of the shape. After adjusting these options, you'll see the corresponding shape in the preview editor. In the options, you'll also find multiple choices of cutting shapes. The "Rectangle Cut" option cuts a rectangular or square area from your PNG. The "Circular Cut" option cuts an oval or round area, making the removed parts of the PNG transparent. The "Star Cut" option allows you to cut out a star-shaped section with customizable parameters. You can specify the number of star spikes, starting from 3 (a classic star has 5 spikes), adjust the spikiness in a range from 0 to 1 (which defines the relative height from the star's center to the peak), and apply a phase shift (which rotates the spikes around the star's center point). The "Wavy Cut" option lets you cut out a wavy circular shape with a ripple-like pattern around it. Here, you can adjust the wave frequency (number of ripples), amplitude (how tall the ripples are relative to the radius of the cut shape, or in other words, the distance from the peak to the equilibrium position), and the phase shift (defines how the ripples are rotated around the circle). In the options, you'll also find the "Reverse Cut" checkbox, which will remove the selected shape (rectangle, oval, star, or wavy figure) from the image and will only keep the surrounding area, effectively inverting the selection. Additionally, the "Fill Color" option lets you choose a color to fill the removed areas when the cut shape doesn't cover the entire PNG. By default, the fill color is transparent, but you can select any color to replace the transparent cut regions. Finally, the tool supports the repeat-cut function. When the "Allow Repeated Cuts" option is activated, the "Repeat the cut" button (below the input and output editors) becomes available. When pressed, it moves the output PNG (cut PNG) back to the input editor, allowing you to further adjust the cutting boundaries (and change the cutting shape). Png-abulous!
This browser-based utility allows you to cut out a specific fragment from a PNG image. It creates a new PNG from the original image and only keeps the particular object or elements that you selected. You can adjust the cutting area using interactive draggers in the preview editor or in the options (for pixel-perfect cutting). If you're using interactive draggers, then you can move and resize the cutting area with your mouse and instantly see the result in the output window. If you're using the options, you can set the horizontal offset of the cut (X coordinate), the vertical offset of the cut (Y coordinate), and the width and height of the shape. After adjusting these options, you'll see the corresponding shape in the preview editor. In the options, you'll also find multiple choices of cutting shapes. The "Rectangle Cut" option cuts a rectangular or square area from your PNG. The "Circular Cut" option cuts an oval or round area, making the removed parts of the PNG transparent. The "Star Cut" option allows you to cut out a star-shaped section with customizable parameters. You can specify the number of star spikes, starting from 3 (a classic star has 5 spikes), adjust the spikiness in a range from 0 to 1 (which defines the relative height from the star's center to the peak), and apply a phase shift (which rotates the spikes around the star's center point). The "Wavy Cut" option lets you cut out a wavy circular shape with a ripple-like pattern around it. Here, you can adjust the wave frequency (number of ripples), amplitude (how tall the ripples are relative to the radius of the cut shape, or in other words, the distance from the peak to the equilibrium position), and the phase shift (defines how the ripples are rotated around the circle). In the options, you'll also find the "Reverse Cut" checkbox, which will remove the selected shape (rectangle, oval, star, or wavy figure) from the image and will only keep the surrounding area, effectively inverting the selection. Additionally, the "Fill Color" option lets you choose a color to fill the removed areas when the cut shape doesn't cover the entire PNG. By default, the fill color is transparent, but you can select any color to replace the transparent cut regions. Finally, the tool supports the repeat-cut function. When the "Allow Repeated Cuts" option is activated, the "Repeat the cut" button (below the input and output editors) becomes available. When pressed, it moves the output PNG (cut PNG) back to the input editor, allowing you to further adjust the cutting boundaries (and change the cutting shape). Png-abulous!
In this example, we upload a PNG image of three waffle cones filled with various fruits: one with blackberries and raspberries, another with strawberries, and the third with cherries. To focus on the strawberry cone, we select a rectangular region around the middle cone and crop the image, effectively removing the other two outer cones. (Source: Pexels.)
In this example, we separate one of the two animals from a PNG image of brown Highland cattle. We configure the tool to perform a square cut of the size 350 by 350 pixels and position the cutting area over the left bull. This operation isolates the animal from the rest of the image, focusing on just one object. (Source: Pexels.)
In this example, we apply a circular cut on a photo of a kitty peeking out from behind a pillow. The circular cut starts at 162px from the left and 31px from the top and the diameter of the circle is set to 360px. The resulting PNG of the kitten highlights its tiny cute paws, and it's perfect for use on our cat's Instagram account, which requires a round profile picture. (Source: Pexels.)
In this example, we create a star-shaped cutout from a PNG of the Milky Way Galaxy. The star has 24 spikes with a spikiness value of 0.6, meaning the height of the spikes is 60% of the star's radius, while the radius of the star's core is 40%. As a result, we get a sharp, multi-pointed object that resembles a bright flash filled with millions of tiny real stars from our Galaxy. (Source: Pexels.)
In this example, we add a wavy outline to a portrait of a beautiful woman. To do it, we select the wavy cut shape from the tool options and set the wave frequency to a soft value of 12, which creates 12 peaks around the edge. The amplitude of peaks is set to 0.1, which is 10% of the portrait's size. As a result, a delicate, wavy frame gets created around the woman's portrait. (Source: Pexels.)
In this example, we're cutting a PNG photo into the shape of a classic five-pointed star. First, we upload a high-quality PNG of a paper star ornament into the tool's editor. Then, we apply a star-shaped mask that has 5 spikes and set the spikiness to 0.66. To make the cut shape precisely align with the paper star ornament in the photo, we set the star phase shift to 33 degrees, which slightly rotates the star mask counter-clockwise. This way, the cut matches the actual star in the photo, creating a clean and accurate cut. (Source: Pexels.)
In this example, we create an egg-shaped cut from a PNG image. To do this, we select the wavy cut mode (also known as ripply cut) and set the number of ripples exactly to 3. To form a convex cut shape, we use a small value of 0.1 for the ripple height (which is 10% of the cut's diameter). To recreate the egg's elongated shape, we increase the height of the cut shape to 660 pixels and set the width dimension to 540 pixels. To rotate the ripple vertically and match the egg's orientation, we set the ripple phase shift value to 90 degrees. (Source: Pexels.)
In this example, we convert a regular rectangular PNG with a geometric pattern printed on it into a custom snowflake. To do it, we select the star cutting mode, generate 8 spikes, and set a small peak height (equal to 0.2). This configuration creates a slightly convex snowflake-like shape. We also rotate the snowflake by 23 degrees to align all the snowflake's peaks with the guidelines of the geometric pattern. (Source: Pexels.)
In this example, we make a decorative wavy cut from a PNG image of the ocean, full of blue waves. We increase the wave amplitude to 0.7, which creates long wave peaks resembling daisy petals. In total, we generate 10 petals and set the output dimensions of the final PNG to 640 by 640 pixels. (Source: Pexels.)
In this example, we cut a rectangular area from an abstract acrylic painting full of colors and swirls via the "Reverse Cut Area" option. Instead of cutting the inner part, this option preserves the selected content and makes a cut outside of the selected area. As a result, we obtain a stylish rectangular frame with a transparent area inside. (Source: Pexels.)
In this example, we upload an already cropped PNG in the shape of a circle and now cut out another figure from it – a star. To do it, we activate the reverse area mode, which removes the five-pointed star figure from the middle of the circle. In the options, we also specify the fill color for the removed empty area and set it to the yellow color. This results in an unusual icon with a color gradient on the outside and a yellow star symbol in the center. (Source: Pexels.)
Edit a PNG in your browser.
Compare two or more PNG images.
Convert a PNG image to an AV1 image (AVIF).
Convert an AV1 image (AVIF) to a PNG image.
Convert a PNG image to a High Efficiency Image File (HEIF).
Convert a Hide Efficiency Image File (HEIF) to a PNG image.
Convert a PNG image to an ICO icon.
Convert a PNG image to a TIFF image.
Convert a TIFF image to a PNG image.
Convert a PNG image to a PIK image.
Convert a PIK image to a PNG image.
Convert a PNG image to a PPM image.
Convert a PPM image to a PNG image.
Convert a PNG image to a BPG image.
Convert a BPG image to a PNG image.
Convert a PNG image to a FLIF image.
Convert a FLIF image to a PNG image.
Convert a PNG image to a Paint.net file.
Convert a Paint.net file to a PNG image.
Convert a PNG image to a Photoshop file.
Convert a Photoshop file to a PNG image.
Convert a PNG image to an SVG image.
Convert a PNG image to an PDF document.
Convert a PDF document to a PNG image (or multiple images).
Convert a PNG image to an EPS file.
Convert an EPS file to a PNG image (or multiple images).
Convert a PNG image to a JFIF image.
Convert a JFIF image to a PNG image.
Convert a PNG image to raw RGB values.
Convert RGB values to a PNG image.
Convert a PNG image to raw BGR values.
Convert BGR values to a PNG image.
Convert a PNG image to raw RGBA values.
Convert RGBA values to a PNG image.
Convert a PNG image to raw BGRA values.
Convert BGRA values to a PNG image.
Convert multiple PNGs to a GIF animation.
Convert an APNG animation to a GIF image.
Convert a GIF animation to an APNG image.
Convert an APNG image to a Webp image.
Convert a Webp image to an APNG image.
Convert an APNG image to an MP4 video.
Convert an MP4 video to an APNG image.
Convert an APNG image to an AVI video.
Convert an AVI video to an APNG image.
Convert an APNG image to a WMV video.
Convert an WMV video to an APNG image.
Extract all frames from an APNG image.
Play a PNG animation (APNG) frame by frame.
Change the playback speed of an animated PNG (APNG).
Change how many times an animated PNG loops.
Reverse the order of frames in an animated PNG (APNG).
Created animated PNGs (APNGs) from input images.
Check if the given PNG file is an animated PNG file (APNG).
Create a sprite sheet from all animated PNG (APNG) frames.
Create an animated PNG (APNG) from a sprite sheet.
Create Excel art from a PNG image.
Randomly distort data in a PNG file to make a glitched PNG.
Find all grayscale pixels in a PNG (grayscale mask).
Find all color pixels in a PNG (color mask).
Invert the alpha channel values in a PNG.
Break a PNG image into multiple pieces.
Generate a slideshow animation from multiple PNGs.
Generate a mosaic wall from multiple PNGs.
Convert a PNG into a hexagonal grid of pixels.
Convert a PNG into a triangular grid of pixels.
Create a Voronoi diagram from a PNG image.
Darken PNG corners compared to its center.
Create multiple reflections of a PNG.
Apply a Bayer filter on a PNG.
Make a PNG look like it was taken via night vision goggles.
Make a PNG look like it's spherical.
Run a PNG through the Mobius Transform.
Convert between RGB, CMYK, HSV, and HSL color spaces.
Convert between 8-bit, 16-bit, 24-bit, and 32-bit PNG depths.
Remove dithering from a PNG image.
Convert a PNG to an ASCII art image.
Convert ASCII art to a PNG image.
Convert a PNG to an ANSI art image.
Convert ANSI art to a PNG image.
Convert a PNG to a Braille art image.
Convert Braille art to a PNG image.
Create a PNG image from the given bytes.
Convert a PNG image to bytes.
Increase the quality of a PNG image.
Extract a 2d slice from a PNG.
Create a PNG that contains all possible RGB colors.
Find all textual information in a PNG image and extract it.
Given any 2D PNG, add 3rd dimension to it.
Quickly erase text (labels, captions) from a PNG.
Quickly delete a watermark from a PNG.
Salvage a PNG that has bad bytes in it and doesn't open.
Conceal a secret message in a PNG image.
Update meta data of a PNG file.
Delete meta data from a PNG picture.
Check if the given file is a valid PNG without errors.
Subscribe to our updates. We'll let you know when we release new tools, features, and organize online workshops.
Enter your email here
We're Browserling — a friendly and fun cross-browser testing company powered by alien technology. At Browserling we love to make people's lives easier, so we created this collection of online PNG tools. We created the simplest possible user interface for our tools and they are now used by millions of users every month. Behind the scenes, our online PNG tools are actually powered by our web developer tools that we created over the last couple of years. Check them out!