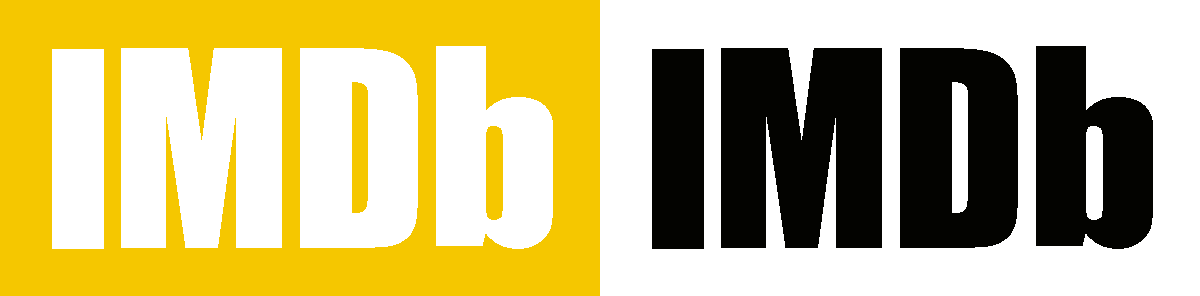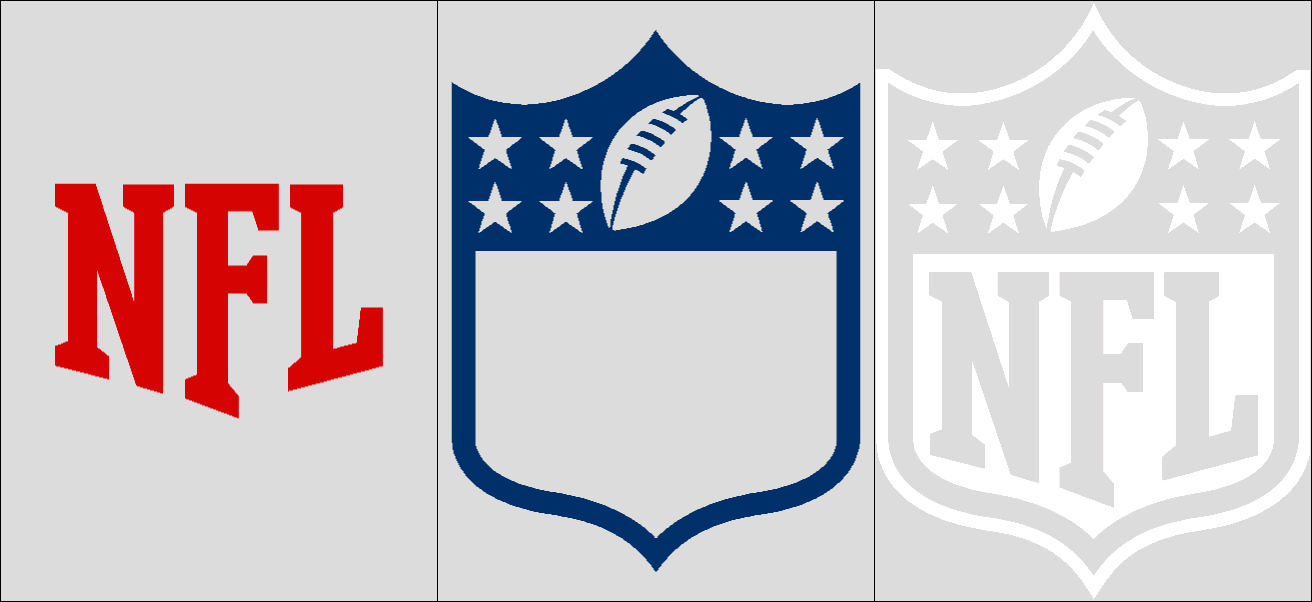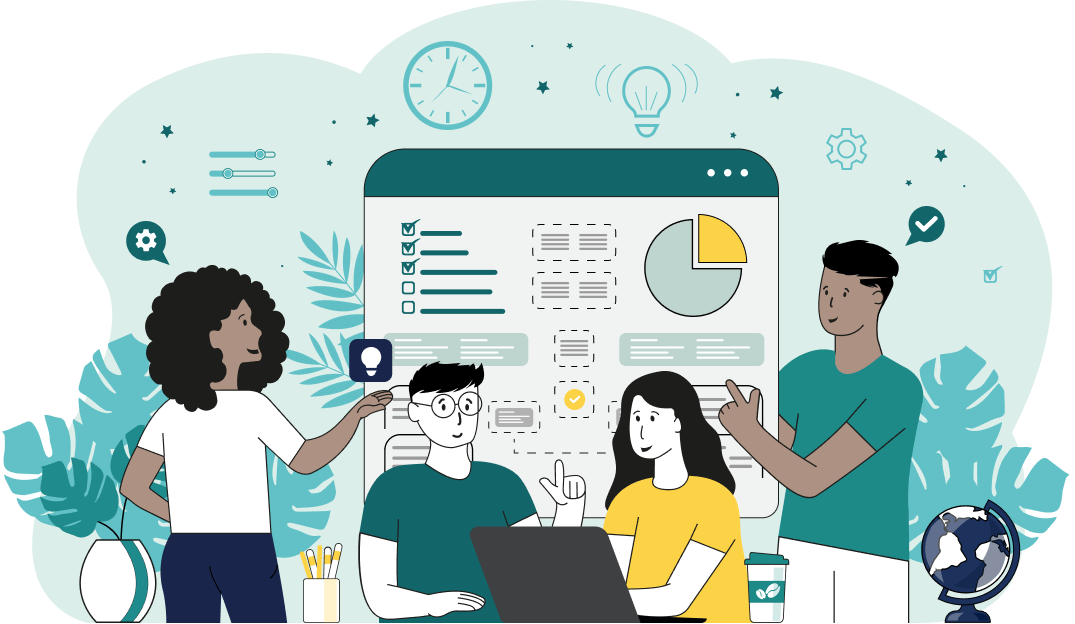World's simplest online logo color separator. Just import your PNG logo in the editor on the left, specify the brand colors, and you'll instantly get each logo color on a separate layer on the right. Free, quick, and very powerful. Import a logo – get separated color layers. Created with love by team Browserling.
World's simplest online logo color separator. Just import your PNG logo in the editor on the left, specify the brand colors, and you'll instantly get each logo color on a separate layer on the right. Free, quick, and very powerful. Import a logo – get separated color layers. Created with love by team Browserling.
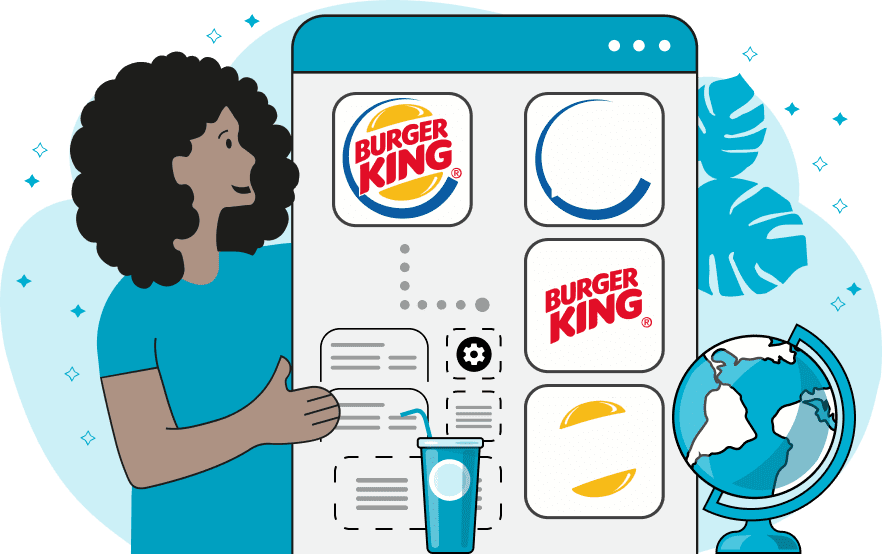
This browser-based utility separates a PNG logo into individual layers based on colors, allowing you to isolate each brand color of the logo on a separate image. For example, if your logo consists of three brand colors – green, yellow, and red – you can use this tool to generate separate layers featuring the green, yellow, and red colors individually. The tool offers two modes for color layer separation. The first mode, called "Automatic Color Layering", uses a quantization algorithm to identify the dominant colors of the logo and split them into layers. If you know the exact number of dominant colors, you can specify this in the option, and the tool will generate the corresponding number of layers. The second mode, "Select Custom Color Layers", allows you to manually select specific colors to extract into separate layers. In this mode, you can set a list of colors and their threshold values in the options. For example, the input "yellow/20%" means extracting the yellow color and shades that are 20% similar to yellow. The tool also provides two options for layer arrangement. The "Arrange Side by Side" option displays each color layer as a separate image, placed next to each other, while the "Combine into One" option merges all the layers into a single image by overlaying them. The extracted logo layers can be cropped using the "Crop Logo Layers" option and centered with the "Center Logo Layers" option. Additionally, the tool allows you to customize the background fill of the layers (by default, it is transparent) and add a border around the layers. Borders are particularly useful when the logo has a transparent background, making it easier to see where one layer ends and another begins. The border color can be specified in the options, including the choice of opaque or semi-transparent shades from the palette. You can also set the border thickness in pixels using the corresponding option. Png-abulous!
This browser-based utility separates a PNG logo into individual layers based on colors, allowing you to isolate each brand color of the logo on a separate image. For example, if your logo consists of three brand colors – green, yellow, and red – you can use this tool to generate separate layers featuring the green, yellow, and red colors individually. The tool offers two modes for color layer separation. The first mode, called "Automatic Color Layering", uses a quantization algorithm to identify the dominant colors of the logo and split them into layers. If you know the exact number of dominant colors, you can specify this in the option, and the tool will generate the corresponding number of layers. The second mode, "Select Custom Color Layers", allows you to manually select specific colors to extract into separate layers. In this mode, you can set a list of colors and their threshold values in the options. For example, the input "yellow/20%" means extracting the yellow color and shades that are 20% similar to yellow. The tool also provides two options for layer arrangement. The "Arrange Side by Side" option displays each color layer as a separate image, placed next to each other, while the "Combine into One" option merges all the layers into a single image by overlaying them. The extracted logo layers can be cropped using the "Crop Logo Layers" option and centered with the "Center Logo Layers" option. Additionally, the tool allows you to customize the background fill of the layers (by default, it is transparent) and add a border around the layers. Borders are particularly useful when the logo has a transparent background, making it easier to see where one layer ends and another begins. The border color can be specified in the options, including the choice of opaque or semi-transparent shades from the palette. You can also set the border thickness in pixels using the corresponding option. Png-abulous!
In this example, we use the tool to automatically separate the IMDb logo into its two dominant colors. The program employs a color quantization algorithm to identify the logo's two primary colors: yellow and black. It then creates a separate layer for each color, placing them side by side. (Source: Wikipedia.)
In this example, we extract specific brand colors from the National Football League logo. We manually specify which colors to extract, namely red, blue, and white. Since we did not set a threshold, the program uses the default threshold of 10%. We center each layer and add a gainsboro background with a thin black border (1 px wide). (Source: Wikipedia.)
In this example, we extract only two of the four colors used by the Tide brand. We specify the blue color #084aa1 with a 5% threshold and the orange color #ef4c20 with a 5% threshold. These colors are combined into a single image with a transparent background, and the excess space is cropped. The result is a two-color version of the Tide logo. (Source: Wikipedia.)
Edit a PNG in your browser.
Compare two or more PNG images.
Convert a PNG image to an AV1 image (AVIF).
Convert an AV1 image (AVIF) to a PNG image.
Convert a PNG image to a High Efficiency Image File (HEIF).
Convert a Hide Efficiency Image File (HEIF) to a PNG image.
Convert a PNG image to an ICO icon.
Convert a PNG image to a TIFF image.
Convert a TIFF image to a PNG image.
Convert a PNG image to a PIK image.
Convert a PIK image to a PNG image.
Convert a PNG image to a PPM image.
Convert a PPM image to a PNG image.
Convert a PNG image to a BPG image.
Convert a BPG image to a PNG image.
Convert a PNG image to a FLIF image.
Convert a FLIF image to a PNG image.
Convert a PNG image to a Paint.net file.
Convert a Paint.net file to a PNG image.
Convert a PNG image to a Photoshop file.
Convert a Photoshop file to a PNG image.
Convert a PNG image to an SVG image.
Convert a PNG image to an PDF document.
Convert a PDF document to a PNG image (or multiple images).
Convert a PNG image to an EPS file.
Convert an EPS file to a PNG image (or multiple images).
Convert a PNG image to a JFIF image.
Convert a JFIF image to a PNG image.
Convert a PNG image to raw RGB values.
Convert RGB values to a PNG image.
Convert a PNG image to raw BGR values.
Convert BGR values to a PNG image.
Convert a PNG image to raw RGBA values.
Convert RGBA values to a PNG image.
Convert a PNG image to raw BGRA values.
Convert BGRA values to a PNG image.
Convert multiple PNGs to a GIF animation.
Convert an APNG animation to a GIF image.
Convert a GIF animation to an APNG image.
Convert an APNG image to a Webp image.
Convert a Webp image to an APNG image.
Convert an APNG image to an MP4 video.
Convert an MP4 video to an APNG image.
Convert an APNG image to an AVI video.
Convert an AVI video to an APNG image.
Convert an APNG image to a WMV video.
Convert an WMV video to an APNG image.
Extract all frames from an APNG image.
Play a PNG animation (APNG) frame by frame.
Change the playback speed of an animated PNG (APNG).
Change how many times an animated PNG loops.
Reverse the order of frames in an animated PNG (APNG).
Created animated PNGs (APNGs) from input images.
Check if the given PNG file is an animated PNG file (APNG).
Create a sprite sheet from all animated PNG (APNG) frames.
Create an animated PNG (APNG) from a sprite sheet.
Create Excel art from a PNG image.
Randomly distort data in a PNG file to make a glitched PNG.
Find all grayscale pixels in a PNG (grayscale mask).
Find all color pixels in a PNG (color mask).
Invert the alpha channel values in a PNG.
Break a PNG image into multiple pieces.
Generate a slideshow animation from multiple PNGs.
Generate a mosaic wall from multiple PNGs.
Convert a PNG into a hexagonal grid of pixels.
Convert a PNG into a triangular grid of pixels.
Create a Voronoi diagram from a PNG image.
Darken PNG corners compared to its center.
Create multiple reflections of a PNG.
Apply a Bayer filter on a PNG.
Make a PNG look like it was taken via night vision goggles.
Make a PNG look like it's spherical.
Run a PNG through the Mobius Transform.
Convert between RGB, CMYK, HSV, and HSL color spaces.
Convert between 8-bit, 16-bit, 24-bit, and 32-bit PNG depths.
Remove dithering from a PNG image.
Convert a PNG to an ASCII art image.
Convert ASCII art to a PNG image.
Convert a PNG to an ANSI art image.
Convert ANSI art to a PNG image.
Convert a PNG to a Braille art image.
Convert Braille art to a PNG image.
Create a PNG image from the given bytes.
Convert a PNG image to bytes.
Increase the quality of a PNG image.
Extract a 2d slice from a PNG.
Create a PNG that contains all possible RGB colors.
Find all textual information in a PNG image and extract it.
Given any 2D PNG, add 3rd dimension to it.
Quickly erase text (labels, captions) from a PNG.
Quickly delete a watermark from a PNG.
Salvage a PNG that has bad bytes in it and doesn't open.
Conceal a secret message in a PNG image.
Update meta data of a PNG file.
Delete meta data from a PNG picture.
Check if the given file is a valid PNG without errors.
Subscribe to our updates. We'll let you know when we release new tools, features, and organize online workshops.
Enter your email here
We're Browserling — a friendly and fun cross-browser testing company powered by alien technology. At Browserling we love to make people's lives easier, so we created this collection of online PNG tools. We created the simplest possible user interface for our tools and they are now used by millions of users every month. Behind the scenes, our online PNG tools are actually powered by our web developer tools that we created over the last couple of years. Check them out!